Friday Digital Roundup
The Friday Digital Roundup is a witty take on the weird world of the internet. With fun stories from around the globe, it’s the only email newsletter you’ll actually read and enjoy!
We do love writing it, but clearly not as much as people like receiving it - just look at the response we got when a technical hitch meant it wasn’t sent out on time!
@Spaghetti_Jo
Coffee and the FDR is how I start my Friday.
Do not engage until I have devoured both
When it comes to the end of the week, there is no better way to start a Friday than with a run around the internet with Todd and Jo in the FDR. Just don't let them know I do it from the loo!
@Spaghetti_Jo
My inbox is full of rubbish newsletters that Im constantly deleting😬 My VIP inbox is for 1 thing only- THE DIGITAL ROUNDUP🤠I dont read a Newspaper or the news online, I just wait for Fridays, when this lands in my inbox- then I know ‘The weekend has landed’🤗
Get the Friday Digital Roundup and see what everyone’s talking about.
We may look like cowboys, but we’ll never abuse your data! Find out what we’ll do with it here, partner.
Spaghetti Blog
16 Awesome iPhone Tips and Tricks You Need in Your Life That You Probably Didn’t Know About
My name is Todd and I’m an iPhone junkie. I love my iPhone I use it for business and pleasure and I won’t hear a bad word said against it. The reason I love my iPhone so much isn’t the look of it, nor the conformity of owning one. It’s not the lovely packaging it comes in or even the size of the screen that means you can use it with one hand.
The reason I love my iPhone and all iPhones before it is iOS.
iOS is the software that the iPhone runs on, and its depth and quality of options ensure that my iPhone is an integrated part of my life. I wake, live and sleep next to my iPhone, not because I’m a sad lonely geek (really!) but because it does pretty much everything I need. I’m often the person my friends ask for when they want iPhone tips and tricks. You might say I’m an iPhone geek… and you might be right.
16 Awesome iPhone Tips and Tricks You Need in Your Life That You Probably Didn’t Know About…
#1. Battery life doesn’t have to suck!
OK, let’s start with the most important one: battery life. It’s always been a pain having a smartphone because the software is way more advanced than battery engineering. The technology behind Apple’s iOS is a lot further ahead than battery development and this leaves us with a constant hunt for a charger and plug socket! But it doesn’t have to be this way. Check out these simple changes to your settings:
- Background App Refresh. This is the main reason you have no battery. iOS 7 keeps your Apps up-to-date and runs them in the background. It’s a nice idea but pretty pointless and KILLS your battery – turn it off!
Settings>General>Background App Refresh>Turn it all off with the green button at the top!
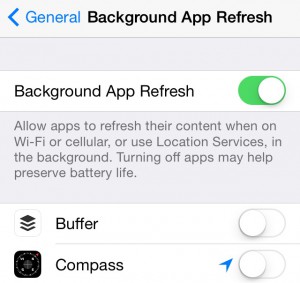
- WiFi. There are two reasons WiFi kills your battery. Number one is that you’re somewhere with free WiFi and you’re not using it. Try to hook up to WiFi whenever you can, as mobile data browsing kills battery and WiFi is much leaner. Number two is that you’re somewhere without WiFi and your iPhone’s WiFi is switched on. This will drain your battery as will having the setting ‘Ask to Join Networks’ switched on. Don’t keep your WiFi working when you don’t need it. Turn it off when you leave the house or office.
Setttings>WiFi>Off (switch off the Joining new networks setting too!)
- Bluetooth. Bluetooth is a common battery drainer. It’s easy to forget it’s switched on, but it does drain your battery. If you’re not using Bluetooth then switch it off.
Settings>Bluetooth>Off
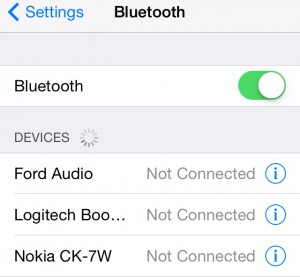
- Out of reception? In a blackspot for a while? Turn off your Cellular Data. We’ve all been there… the panic sets in… we’re out of reception. (Probably in Wales!) But when this happens you need to take action to save battery. Your iPhone will continue to search for 3G or 4G and that decreases your battery’s life too. If you’re going to be stuck out-of-range for a while then just switch off your mobile internet. Have a drink to ease the pain.
Settings>Cellular>Off
- Location Services. These are very easy to forget but if you’ve left loads of Apps with access to your location then your battery will hate you. I generally just turn these all off with the button at the top until I need them, but you may want to just de-select the ones you don’t use.
Settings>Privacy>Location Services
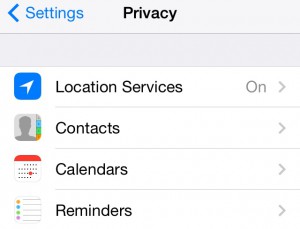
- Notifications. These little bad boys are eating your battery life. Whenever you add a new App to your iPhone, think about whether you really need a notification from it every time something happens. Often you don’t, but your iPhone will be constantly searching for them and that uses internet and browsing data – and of course, battery.
Settings>Notification Centre>Review your apps (turn off the unnecessary)
- Screen brightness. The screen is a big battery user – and the brighter the screen, the more power is needed to run it. The latest iPhones have a light sensor next to the speaker and this allows a cool trick. You can set your iPhone to be a different brightness in different lights. Set your iPhone’s Auto-Brightness on – set the brightness to the right setting in different rooms, lights, and places. It will remember how bright you want your screen in the dark, the daylight or your office.
Settings>Wallpapers & Brightness>Auto-Brightness
- Email. Your emails are pushing to you all the time? Yeah that’s gonna suck your battery too. If you’re going to be out for a while and you won’t be checking your emails then turn off ‘Push’.
Settings>Mail, Contacts, Calendars>Fetch New Data>Push>Off
- Leaving your Apps open. Open apps are draining your precious battery life – turn them off when you finish with them.
Double click the home button>Push the App icons upwards with one finger to close them There are a few more drainers, but those are the main bad boys you need to focus on. If you’re going out for a full day and need to save power, then turn most of those off and turn your screen brightness down.
#2. Be the iPhone paparazzi!
I love taking photos with my iPhone. The iPhone 5 and 5s have an 8 megapixel camera and the superfast capture gives you the chance to take great photos. Here are a few tips to get the money shot!
- Hold still! Digital photos need a still hand. Get a good hold and a firm arm for crisp photos.
- Press buttons, not screens. Don’t take photos with the big circle (as tempting as it is). The best way to take a photo with an iPhone is not with the white button on the screen, but actually with the volume buttons. This trick also makes for a more still and focused iPhone too, which gives you better photos.
- Be a John Wayne shooter. Press and hold the volume buttons to take burst photos so you can choose the best shot later.
- Press-flick-capture! I always chuckle when I see people unlocking their iPhone with numbers to find the camera App. You don’t need to go through this and you may miss the photo if you’re slow. Press the home button>Side up on the camera icon>Take the photo! Kerchow!
- Touch the screen to highlight and focus on different areas. Your iPhone camera is very intelligent. If you touch the different area of your screen your iPhone will focus on different areas of the scene and give you amazing results.
- Be patient! Your iPhone will auto-focus in a second – just wait until it has focused and then shoot. Your photos will be far better.



All taken with my iPhone 5. From left to right: A friend’s Bearded Dragon. A swan on a Warwick Canal. An 8 week old Beagle puppy.
#3. Edit your photos
“Not a lot of people know this!” You can now edit and crop your photos within the Photos App. Just go to the image you want to edit and click ‘edit’ in the top right hand corner and you’ll be able to adjust red eye and crop or add filters to your heart’s content!
#4. Switch between Apps really easily
You’d be amazed how many people don’t know about this one. With your iPhone unlocked>Double Click the home button>then swish between the recently opened apps (Great if you’re copying and pasting info between apps.)
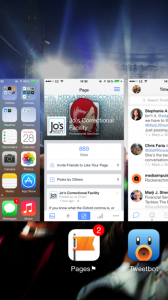
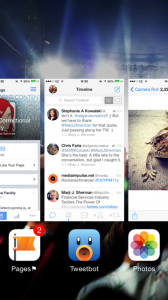
#5. Control Centre – the time saving hidden feature in iOS
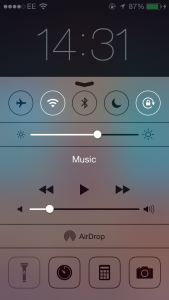 With all the things that you use your iPhone for there will probably some main functions that you visit all the time or need access to quickly. On your screen at any time you can visit the Control Centre, just swipe up from beneath the screen to reveal it (locked or unlocked!). The beauty of this option is that you can access your:
With all the things that you use your iPhone for there will probably some main functions that you visit all the time or need access to quickly. On your screen at any time you can visit the Control Centre, just swipe up from beneath the screen to reveal it (locked or unlocked!). The beauty of this option is that you can access your:
- Torch
- Alarms and timer
- Calculator
- Camera.
You also have access to your iPod’s main controls and also the ability to switch on or off :
- Airplane mode
- WiFi
- Bluetooth
- Do Not Disturb
- Rotation Lock.
You don’t need to unlock your phone to turn on your torch in the garage, access your timer when you’re cooking, set your alarm, or add up a few numbers. I love how simple it is to turn off a few of those battery drainers too. One swipe and you’re there.
#6. Use the notification centre
You can access your calendar dates for today, plus your missed tweets and emails with a swipe from the top too. Pull down from the top to reveal your calendar dates for today and any recent notifications from social media or your mailboxes. This offers a nice snapshot if you’ve been away for a while and then unlocked your phone without looking at the updates first (I always do this!).
#7. Keep your Apps up-to-date without updating them
You don’t need to keep going into the App Store to check for updates. Set them to update automatically and you’ll always be up-to-date with the latest Facebook change or new Instagram filter.
Settings>iTunes & App Store>Automatic Downloads.
Tip: Don’t ‘Use Cellular Data’ as this is an unnecessary use of your browsing allowance and you’ll have no control over it.
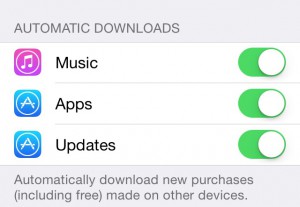
#8. Integrate with Twitter and Facebook
iOS 7 is fully integrated with Twitter and Facebook which makes it really easy to share from your other Apps like Safari. At the bottom of Safari and the Photos App is a little square with an arrow pointing up – that’s the share button. Click it and share to Messages, Mail or Twitter and Facebook directly from the App. All you need to do to share to Twitter and Facebook is sign in with your Facebook and as many Twitter accounts as you like (I have at least 8 in mine) to your device.
Settings>Twitter>Add Account (Facebook should integrate directly from the Facebook App but if not then it’s the same process but click Facebook instead.)
#9. Save space and speed up your iPhone
Your iPhone is a computer and when a computer gets full it runs out of thinking space. You don’t need to try too hard to fill up your iPhone. Some Apps take up a lot of room, (games especially) but there are worse culprits – music and photos. Both of these will be the main storage on your iPhone right now
(check by going to Settings>General>Usage).
You can easily get more space by deleting them from your device but of course you don’t want to lose them!
Music
With your music, as long as you’re using iCloud then all your iTunes on your iPod are backed up to the cloud and you can download them directly to your device at any time (more on that below). To delete music that you don’t want on your iPod, just go to your iPod and then into the songs (not possible with albums unfortunately) and delete them one–by-one, by swiping right to left. You can of course synch to iTunes and change which albums you have on your device but that’s always painful (I hate the iTunes software!).
Photos
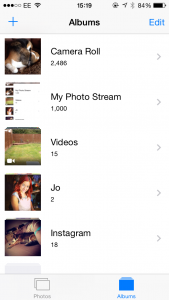 So you take photos of millions of things and probably never print them… but you can’t just delete them! Sure they’re on Facebook and Instagram but you want to make sure that you have them in your possession too. Keeping them on your device is one way, but if you’re the owner of a standard 16G iPhone then you’re going to run out of space fast.
So you take photos of millions of things and probably never print them… but you can’t just delete them! Sure they’re on Facebook and Instagram but you want to make sure that you have them in your possession too. Keeping them on your device is one way, but if you’re the owner of a standard 16G iPhone then you’re going to run out of space fast.
Firstly, all your photos are updated to iCloud via the Photo Stream (Settings>Photos & Camera>My Photo Stream) so any photos you take are saved to your iCloud account.
If you’re a Mac user then you can access all these easily from your iPhoto App. You can delete photos from your iPhone and save memory as they will still be on your Photo Stream safe and sound… … but, Photo Stream only stores the last 1,000 photos on your iPhone, and I’m not totally convinced that it’s kept all my images over that threshold on my Mac like it’s supposed to, even though I have photos dating back to the start of Photo Stream.
So be safe and use Dropbox. It’s really simple to upload all your photos automatically to Dropbox and then you don’t need to keep any photos on your iPhone unless you need to. Setting up Dropbox on iOS is easy.
- Get a Dropbox account if you haven’t already (you get 2GB of free storage and upgrades are simple and very reasonable).
- Then, go to the App Store and download the Dropbox App.
- Then go to the App’s settings and turn on ‘Camera Upload’ and all your images will be uploaded to Dropbox automatically when you’re on WiFi.
Once they’re in the Dropbox cloud you can safely delete them from your device (once a month maybe?) and then you’ll have much more space to operate with.
#10. Download previously bought iTunes songs
If you do want to put songs back on your device that you recently deleted or took of with an iTunes synch, then you can – right from your iPhone.
Go to your iTunes App>More(bottom right)>Purchased>Music.
As long as you bought the music through iTunes, then you can download it back onto your iPhone for free. This includes purchases on other Apple devices linked to the iTunes account on your iPhone too – just click ‘Not on This iPhone’.
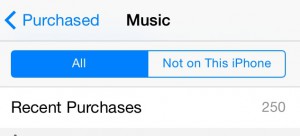
#11. Search your entire iPhone – like Googling your own stuff!
This is a really simple way to find your content, emails, messages, appointments or anything that you know you have information on but can’t remember where you put it.
Unlock your iPhone>Touch the middle of the screen>Pull down to reveal the search.
This works brilliantly if you type in a person’s name as you can see where you have interacted with them and where you have stored details about them. Just type and then scroll down and down and down…
#12. Block nuisance callers (I love this option)
Now you can block nuisance caller by simply blocking their number. When you answer a call and get an auto dialler saying, “BARCLAYS, HSBC, NATWEST…” hang up and then (if they weren’t withholding their number) you can block them.
Got to your Phone App>Recents>Select the number>Press the ‘i’ icon>Scroll to the bottom and ‘block this caller’
This also works for texts and iMessages too – banish the nuisance people in your life!
#13. Charge your iPhone superfast!
 You know how it is, you’re going out in 20 minutes and your iPhone is flat – fail! But don’t panic, because you can charge your iPhone really quickly with this tip. Stick your iPhone in Airplane mode and it charges much more quickly.
You know how it is, you’re going out in 20 minutes and your iPhone is flat – fail! But don’t panic, because you can charge your iPhone really quickly with this tip. Stick your iPhone in Airplane mode and it charges much more quickly.
It makes sense to stop everything happening while you charge your iPhone as it’s using the energy you’re putting in. As an extra tip you can also charge even faster if you have a 12V charger (the old iPads used to come with them or buy one from Apple).
You’ll be amazed how fast it charges in 20 minutes!
#14. Don’t come back from holiday to a large bill
This goes for all smartphones. When you go abroad turn off your mobile browsing. Stick to WiFi for your internet fix when away from home, as mobile browsing is very expensive unless you have a special package with your supplier.
Settings>Cellular>Off
#15. Can’t find a spirit level? Use your iPhone
Your iPhone has an internal compass but also a spirit level thanks to its inbuilt Gyroscope. To access the spirit level just go to the Compass App and swipe right. Now you will always have a spirit level in your pocket. Note: Some blogs have speculated that the compass is not as accurate as Apple had hoped so use with caution (don’t use it to build your house extension!).
#16. To fix reception issues – turn it off and on again (faster)
Sometimes you’ll be struggling to get any reception and you’ll be wondering why. For some reason the iPhone 5 and 5s do struggle with roaming, especially if they’ve been without reception for some time. Turning your phone off and on again usually fixes this but first put it in Airplane mode for a few seconds and back off again. This will force it to look for new masts and often gives you your expected reception again. Quick tip: Use the simple swipe up from the bottom to access Airplane mode from your Control Centre!
So there you go.
 Some hidden tips and some useful little tricks to make your iPhone awesome. I use my iPhone to wake up, to give me directions, to convert measurements, to find my way in the dark, to network and, well, anything I can really! With a few simple tricks to keep your battery running and being able to access stuff faster you’ll soon be an iPhone Jedi too. Happy tinkering!
Some hidden tips and some useful little tricks to make your iPhone awesome. I use my iPhone to wake up, to give me directions, to convert measurements, to find my way in the dark, to network and, well, anything I can really! With a few simple tricks to keep your battery running and being able to access stuff faster you’ll soon be an iPhone Jedi too. Happy tinkering!
Now it’s your turn…
I’d LOVE to hear your top iPhone tips. There’s stuff I didn’t include here so please do share your discoveries in the comments below.
Tags associated with this article
#ToddsTips iPhonePost a comment
We'd love to know what you think - please leave a comment!
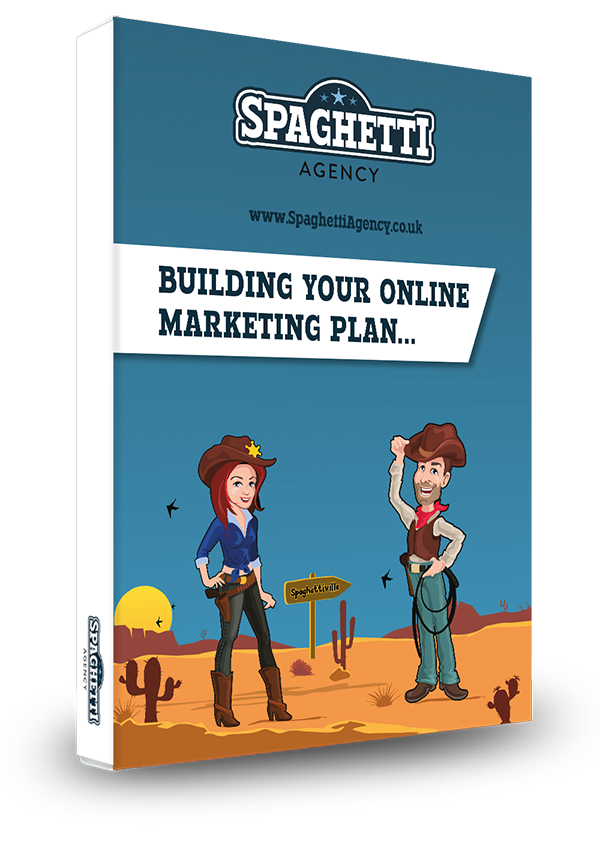
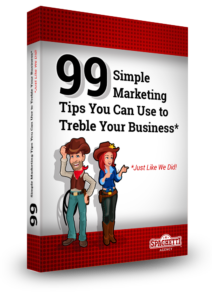


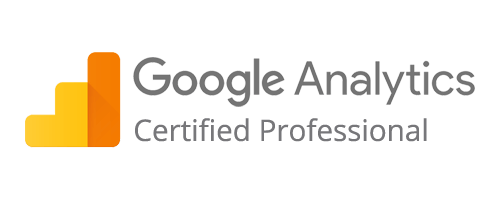
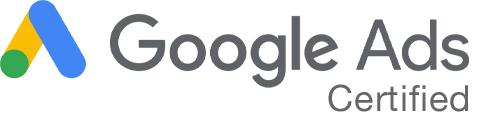
4 comments on this article
John at 21:35pm on September 1st 2014
Good ideas for improving my i phone usage, Thanks a lot.
I will watch out for more in future.
Do you have any space on the next Digital Marketing course in September?
See you soon!
Todd at 21:50pm on September 1st 2014
Thanks John – glad you liked it.
Yes a few spaces left on our digital marketing workshop: http://www.jcfacility.co.uk/digital-marketing-workshop-september/
Jo Hanson at 15:59pm on September 2nd 2014
Hi Todd
Absolutely brilliant!
Just when you think you know everything there is to know!
I have put these tips into action now.
Cheers
Jo
Todd at 16:01pm on September 2nd 2014
Thanks Jo – getting a lot of love for this post already!