Friday Digital Roundup
The Friday Digital Roundup is a witty take on the weird world of the internet. With fun stories from around the globe, it’s the only email newsletter you’ll actually read and enjoy!
We do love writing it, but clearly not as much as people like receiving it - just look at the response we got when a technical hitch meant it wasn’t sent out on time!
@Spaghetti_Jo
Coffee and the FDR is how I start my Friday.
Do not engage until I have devoured both
When it comes to the end of the week, there is no better way to start a Friday than with a run around the internet with Todd and Jo in the FDR. Just don't let them know I do it from the loo!
@Spaghetti_Jo
My inbox is full of rubbish newsletters that Im constantly deleting😬 My VIP inbox is for 1 thing only- THE DIGITAL ROUNDUP🤠I dont read a Newspaper or the news online, I just wait for Fridays, when this lands in my inbox- then I know ‘The weekend has landed’🤗
Get the Friday Digital Roundup and see what everyone’s talking about.
We may look like cowboys, but we’ll never abuse your data! Find out what we’ll do with it here, partner.
Spaghetti Blog
How To Properly Remove Employees From Social Media And Why!
One of your team members is leaving or you’re saying goodbye to some outsourced help <insert sad face>. It happens, and there will be processes (we hope) internally for them to move on. You’ll know how to extract them from everything in your business or company to be OK with the move. Right? Good.
But more and more we’re seeing the social media and digital side being done badly – or worse – not at all!
We end up having to fix the chaos caused by well-meaning team members setting stuff up incorrectly and then leaving the mess behind them; in many cases with no real way of fixing it without their help.
In some cases, we’ve even had to contact ex-employees who were fired to ask very nicely if they could give us our stuff back. (On behalf of clients, obvs. We’d never need to do this!) #Awks
So, the aim of this blog is to highlight the problems and list the main avenues of social media removal that you need to address when someone moves on. Because, trust me, you do not want the headaches we’ve seen when clients find out that they don’t own their own social media, email, cloud storage and more.
How To Properly Remove Employees From Social Media And Why!
Removing an employee or team member from social media accounts
With the ever-increasing list of social media, this part of the blog could become dated, so we’ll stick to the major channels. But, for all social media channels, ensure you do the basics which we’ll list first.
Social media removal – basics
- Change your passwords – it’s a good idea to do this on occasion anyway, so use this moment as a good time to update your logins. Even if you’re using a tool like LastPass for password storage, things can happen over time that mean your employees may have seen the password or needed it for some reason. They might have stored it in a non-secure way, too.
- Check which emails are linked to your accounts and ideally move access to a central or shared inbox like accounts@ IT@ or an MD/CEO.
- Update your admins – remove the team member as admins from all social media channels.
- Check ownership – we’ll go into more detail on the big ones below, but ensure that the business owner, MD, CEO, or similar are admins and employees are just that. There will of course be times when a trusted member needs higher access, but be sure that you’re able to control and remove them when needed.
Facebook – removing an employee from Facebook’s Business Manager
Let’s start with the biggest channel and the biggest issue we see, shall we? So many companies have a business manager and don’t realise it or only have access to it via one employee.
Before we begin, please make sure you do the following with your Facebook Business Manager NOW, before anything bad happens:
- Have more than one admin.
- Make sure you have a business owner or someone unlikely to move on as an admin.
- Set 2FA (2-Factor Authentication) on and get all admins and users to set theirs up too.
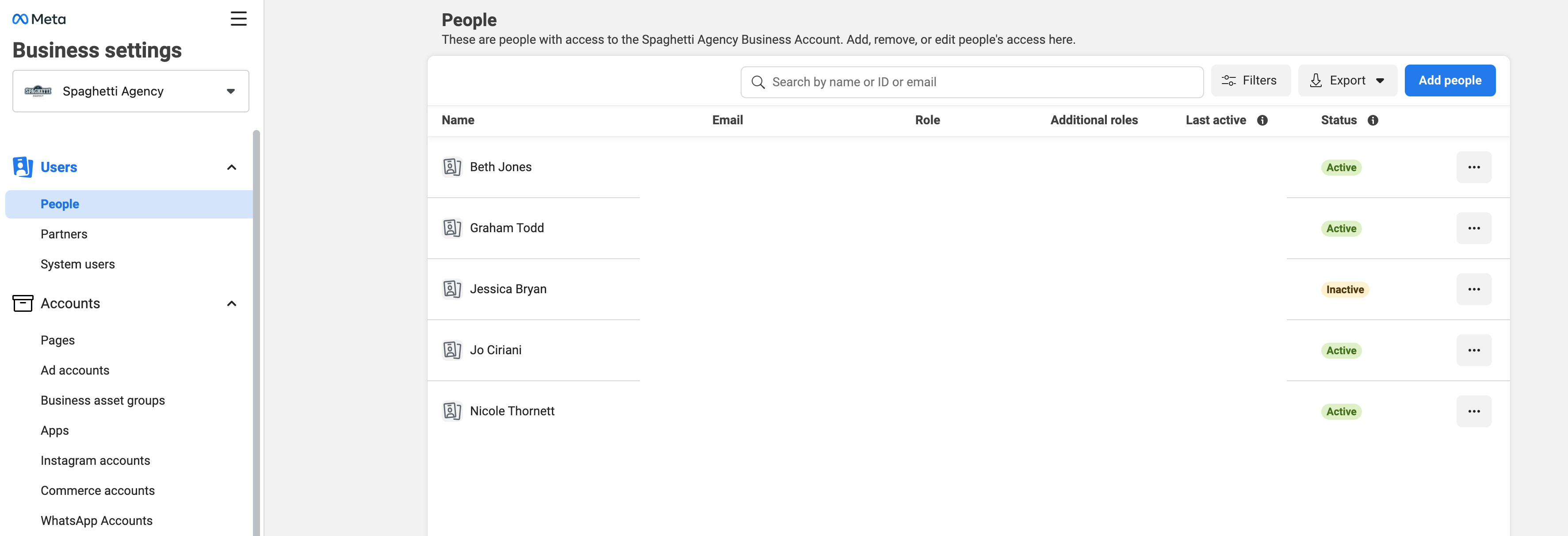
To check if you have a business manager linked to your Facebook and Instagram, follow these steps:
- Access the Meta Business Manager settings menu
- If you see an active account (ie: it doesn’t try to help you set one up), then you have a business manager.
- Navigate to the ‘Pages’ section and you’ll see which pages are linked.
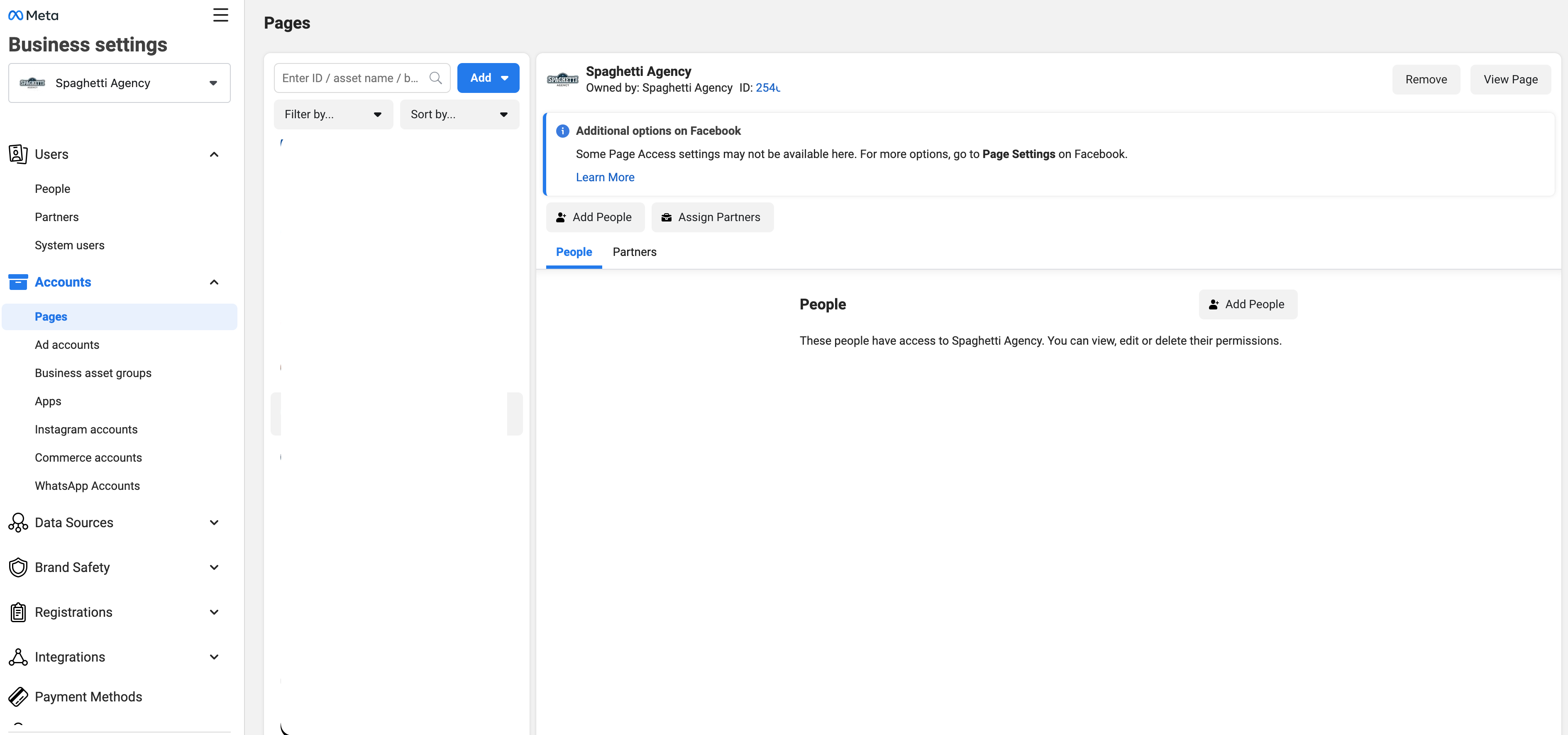
Don’t see your page in the Meta Business Manager?
- Head to your Page on Facebook.com
- And then navigate to the settings and then head to page access (this link may work for you.)
- Here you will see if you have a Meta Business Manager linked to your Page.
- If you do see one that’s linked but don’t recognise it or can’t access it, you’ll need to start asking around in your team, as this is often where problems start.
- If you don’t see one linked here, and just see a list of named admins, then you don’t have a Business Manager linked, and you don’t need to worry about the next steps for Business Manager.
- You might want to set up a Business Manager to own your page and add in admins though, as it’s far simpler to manage.
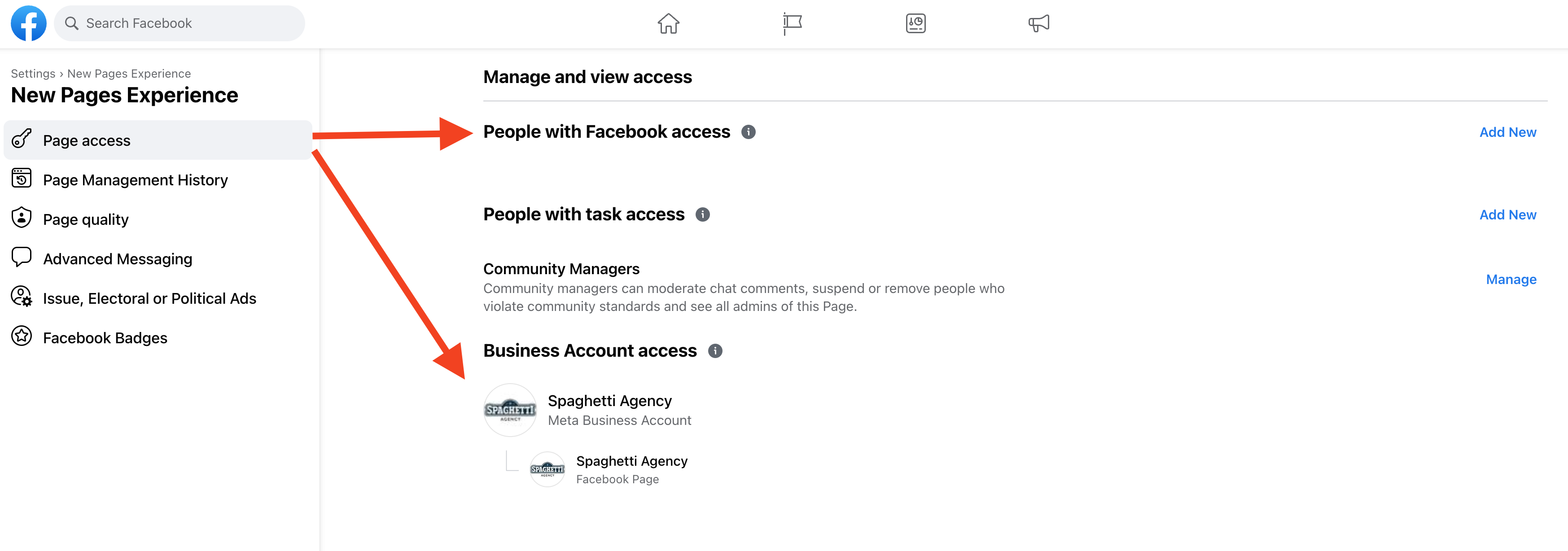
How to remove someone from Facebook Business Manager
If you have access:
If you can access the Business Manager, then head to the ‘Users’ tab and then select ‘People’. On the right you should be able to see the people linked via the Business Manager (they will have a suitcase icon next to their name) and you can simply remove them.
If you have access but can’t remove users:
If you can’t remove people from your Business Manager but you can access the platform, then it’s likely that you’re not an admin. Find the admins from the list on the right and contact one of them to add you as an admin or ask them to remove the user for you. If you only see one admin, and that’s your soon-to-be ex-team member, then read the next section.
If you have access but the user is greyed out:
This is usually because they’ve been added via facebook.com so you’ll need to head to your Page settings and then Page Access and remove them there. You can only do this if you’re an admin of the page or the Business Manager that owns the page. If you’re not, find the admin as above.
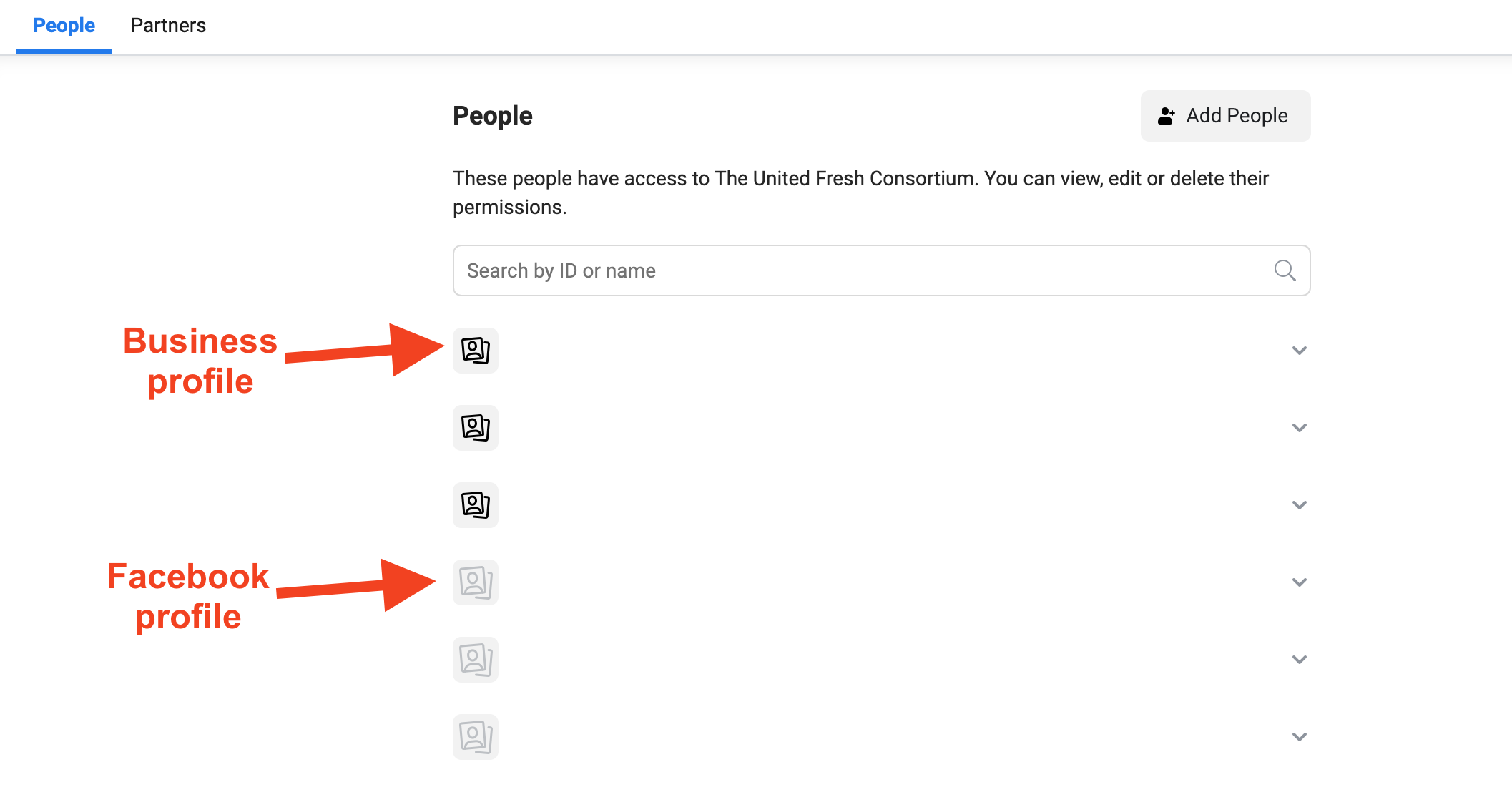
What do you do if a Business Manager that you don’t recognise owns your Facebook Page
This is a tricky situation but fixable. If you find out that your Page is owned by a Business Manager but it’s not the one you have access to or anyone in your team, then you need to do some detective work. ?
Most of the time, this account has been set up by an employee – usually when they were tasked with running some Facebook Ads – and they were forced to create a Business Manager account by the Ads system. This process forces users to own the page if they select that option during set up, and it’s very normal for this to create confusion in a business.
Here are some options for you:
- Ask your employee(s) who looks after social media for you to go to https://business.facebook.com/settings/pages and share what Pages they see there. If they see your page, then you might need to gain access to their Business Manager, or ask them to ‘Remove’ the Page from their Business Manager so you can take ownership back.
- Ask your outsourced or previous/current agency who looks after social media for you to go to https://business.facebook.com/settings/pages and share what Pages they see there. Again, they often mistakenly take ownership of Page. We see this a lot. Ask them to remove the page and this will give it back to you (ONLY if you’re an admin elsewhere!).
- Speak to Facebook. This option takes time. If you’re fortunate enough to have access to Facebook Chat (found by clicking the ‘?’ in the bottom left of the Business Manager) then start a ticket with Facebook and follow their very comprehensive and complex process to gain back access. Ideally go for the above options and exhaust these first as they’re far quicker and easier!
WARNING!
Facebook Business (Meta) Manager is complicated.
Admins can be on different sides of Facebook, and you’re completely able to ‘orphan’ your page by removing people and leaving no one in charge. Do not do this! Go slowly and steadily or ask someone for help. Feel free to add a comment below and we’ll help if we can.
Removing an employee or user from Instagram
Instagram is likely to be accessed via several places so please make sure you’ve covered the bases here.
- Email and password
- Added/linked via a Facebook Page
- Added in Business Manager
- Added to a user via the Accounts Centre
Changing the password is the obvious thing to do but before you can do that, you need to gain access to the email that links to the account.
Please check which email account is linked to your Instagram as you won’t be able to change the password without it or you simply won’t remove access to the employee or outsourcer by changing the password if they have access to the email, as this overrules/owns it.
Head to your Instagram settings to find the email linked to your Instagram and change it if needed.
Removing an employee or user from Facebook Accounts Centre – Instagram
A new addition to Facebook is Accounts Centre. This is mostly going to cause headaches with Instagram. So, if you’re moving an employee who’s had access to Instagram, this part is for you.
Simply changing the password for Instagram isn’t enough!
Yup, you heard that right. If you or one of your team has added someone or themselves to the Accounts Centre on Instagram, then changing the password does nothing.
To check this, head to Facebook Accounts Centre on the Instagram app (yes, you’ll need the logins for Instagram), and check it out:
- Tap your profile picture at the bottom
- Tap the menu in the top right
- Tap settings
- Scroll down to the bottom to ‘Accounts Centre’ and tap it
- Then check access there. Be sure to check profiles and accounts.
Removing access to your Twitter account
If you’re able to log into Twitter, then this one should be simpler. Head to the settings menu and check the email associated with the account. Do you recognise it? Can you access it? Ideally you want all these logins and access to all digital on an account that’s not going to be changed. IT or Accounts would usually be the place to keep this access.
Need to change the email associated with your twitter account?
- Head to your account settings.
- Then change the email that’s linked to it.
Note: You’ll need to have access to the email account that’s currently linked to your Twitter to accept this change for security.
Once you’re happy with the email linked to Twitter, you can then change your password. It’s important that you have an email that isn’t going to move on like a Hello, Info, Accounts or IT password. This ensures you can always access it and reset passwords on occasion or when someone moves on.
Removing a team member or employee from social media scheduling tools
If you’ve been using scheduling tools, then get access to them and remove your employee/team member by removing them or changing the password. Check the email associated with this tool as above.
These tools have a 3rd party access so removing your team member from the social media tool by removing their account or changing the password won’t stop them from posting via a 3rd party app like Hootsuite or Buffer if they still have access there.
‘Revoke’ access to the social media scheduling tool from the social media platform itself if needed. You can usually find this in the ‘apps’ section. Here are the links that are live at the time of writing this.
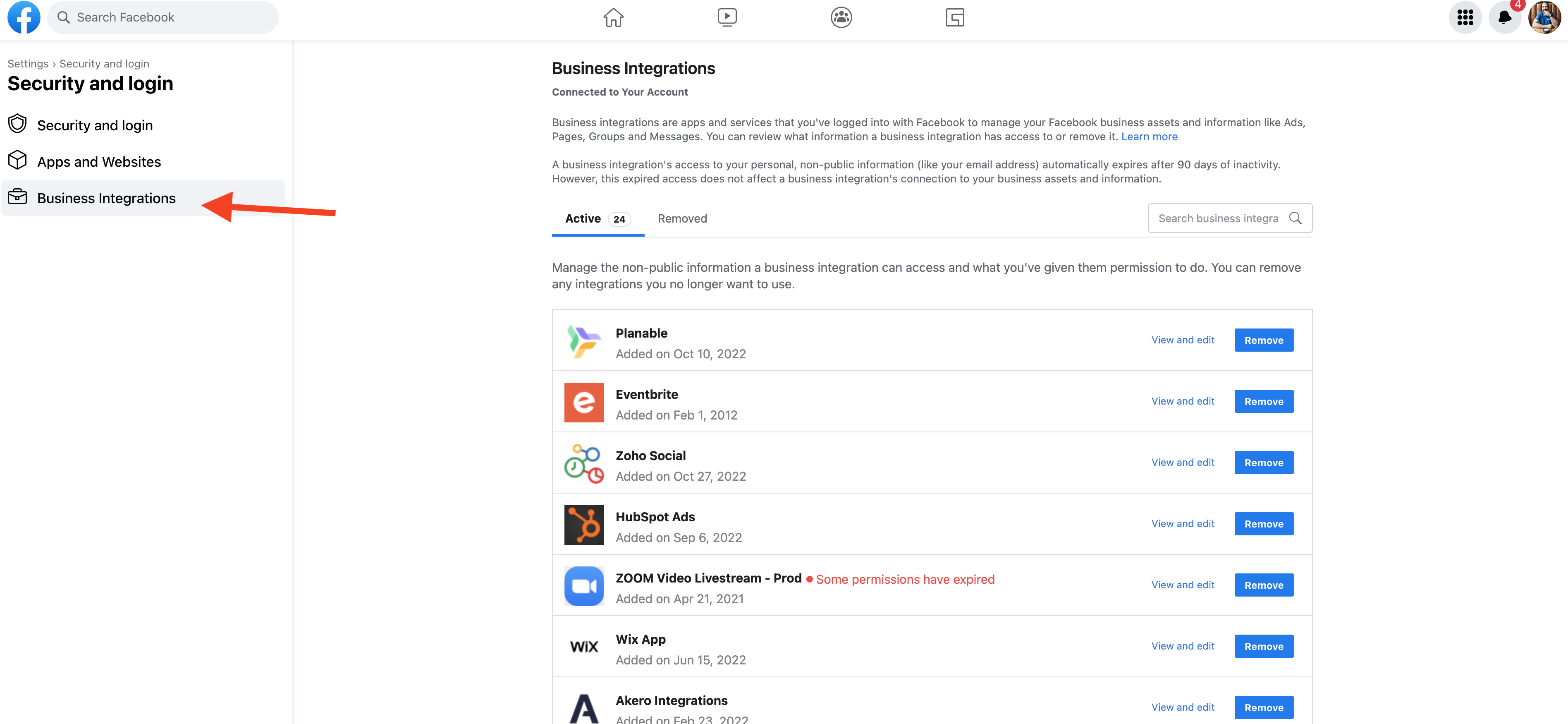
Revoking access to apps from social media channels:
Wider things to consider about your social media when an employee moves on
We’ve covered a fair bit above, but as a summary and a crib sheet of the areas to focus on I thoughts I’d sum up some key things.
- Email access and passwords. I’d like to think this was obvious, but email links so many things and is the main access to logins. Ensure you’ve changed the password and revoked access to anything that it’s been linked to (Outlook apps etc).
- Scheduling apps. These have access outside of email and passwords.
- Other apps like Canva and creation tools. Again, as above, these tools give access to post and create content outside of the email and password route.
Nine times out of ten, changing the email access for the employee will lock them out of the accounts and secure your assets, but please do use this as an opportunity to cleanse the access to your social media accounts.
Start by changing the email associated with any channel or tool to a central email account, not an employee one. It makes life so much easier going forward.
Need more help? Comment below and I’ll do my best to help or point you in the right direction.
Tags associated with this article
#ToddsTips Offboarding Social MediaPost a comment
We'd love to know what you think - please leave a comment!
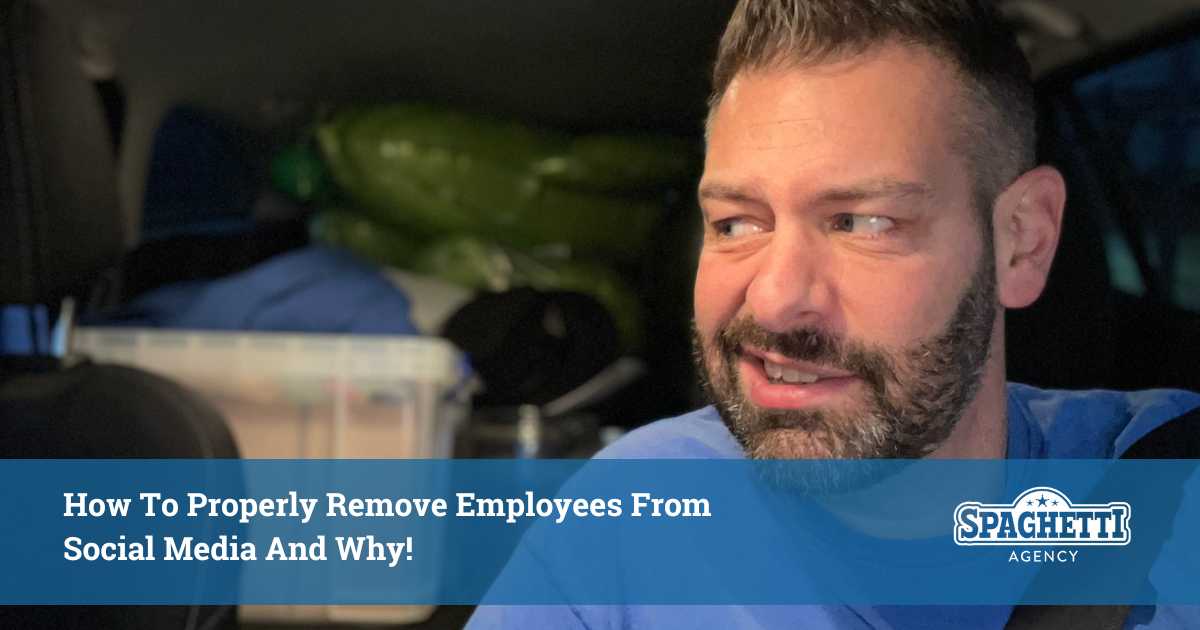
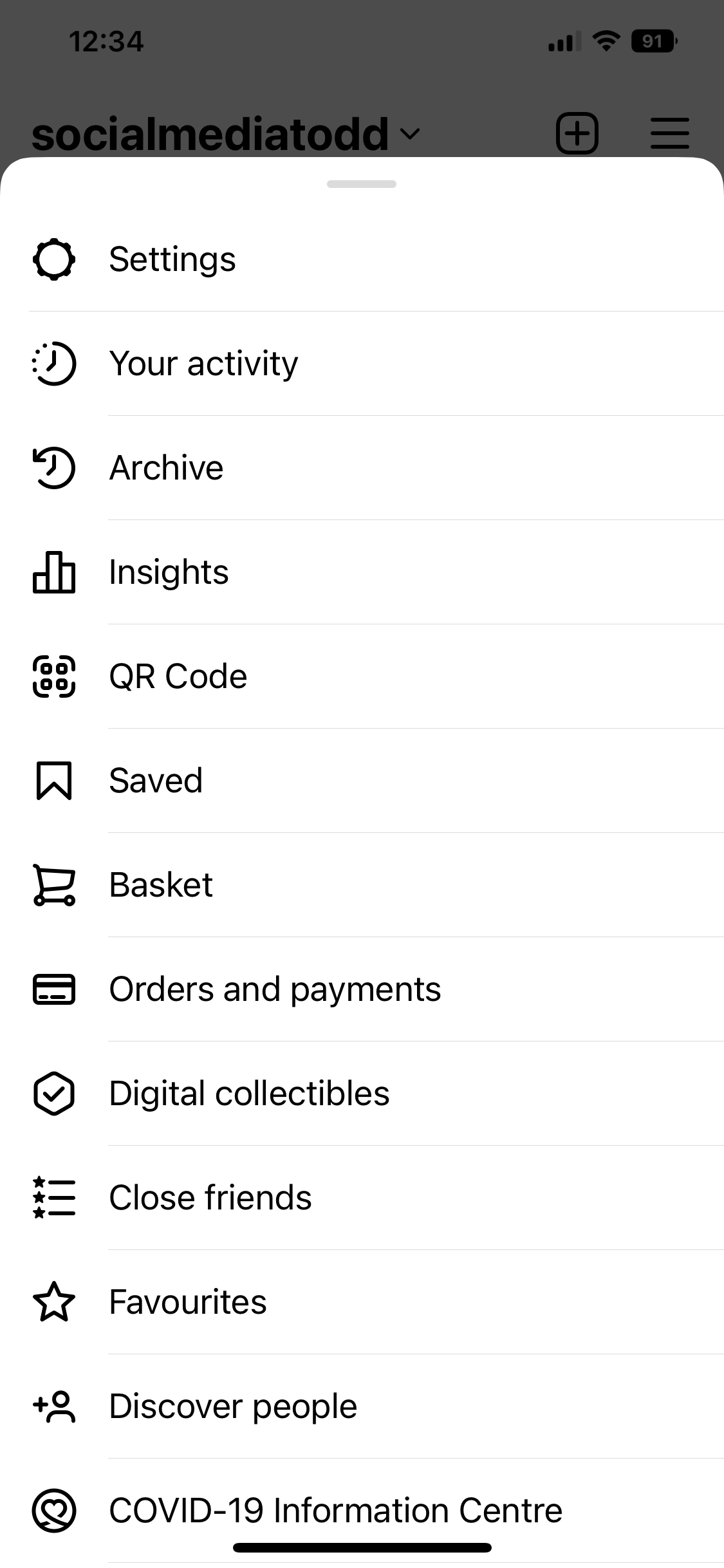
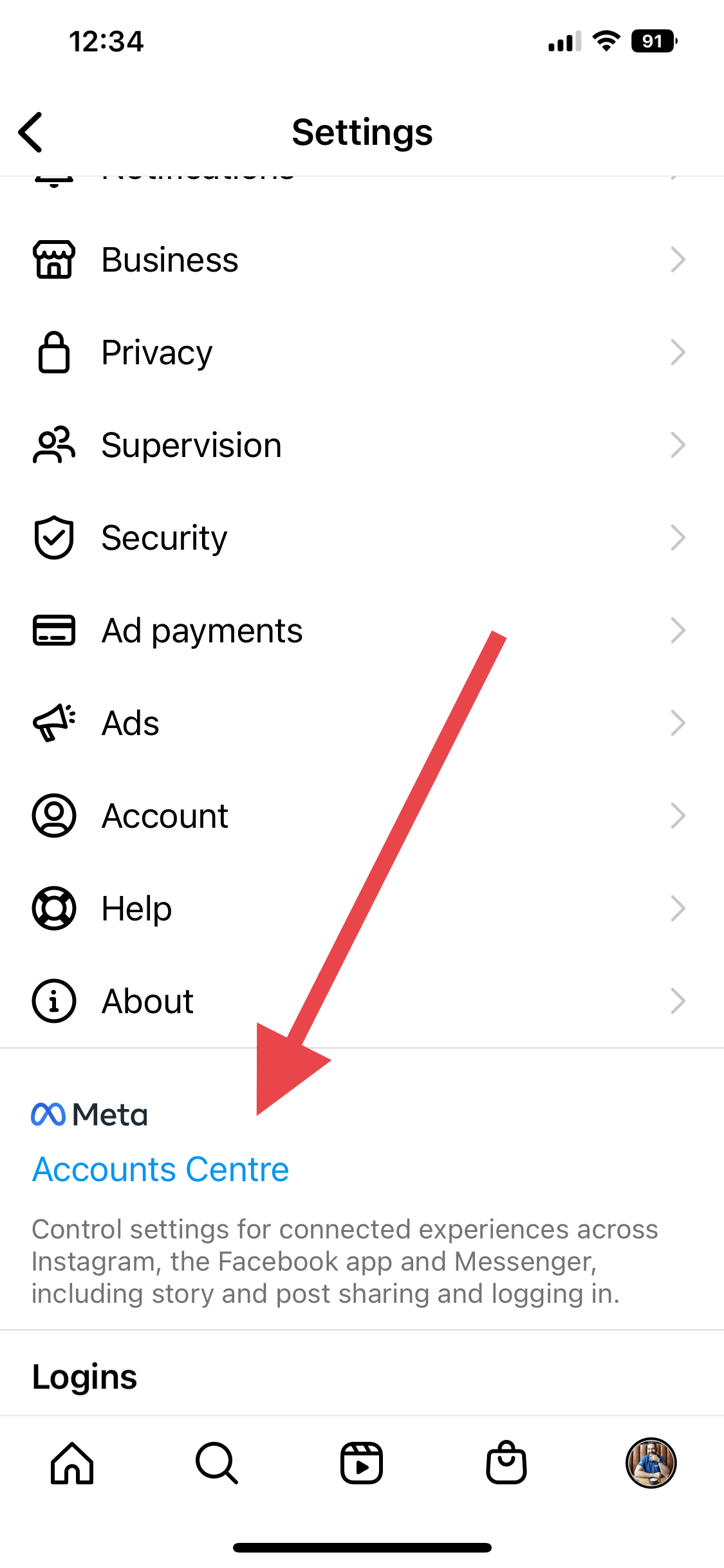
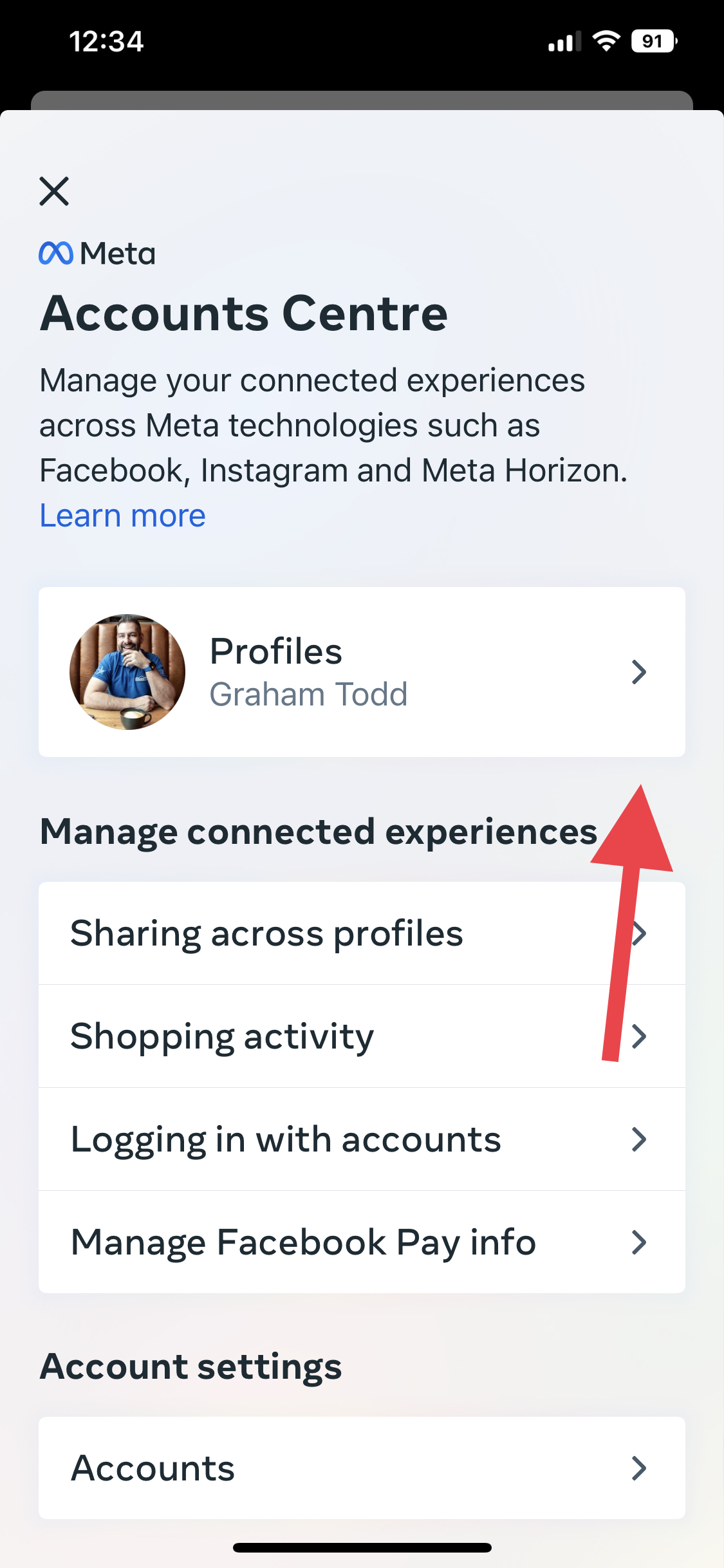
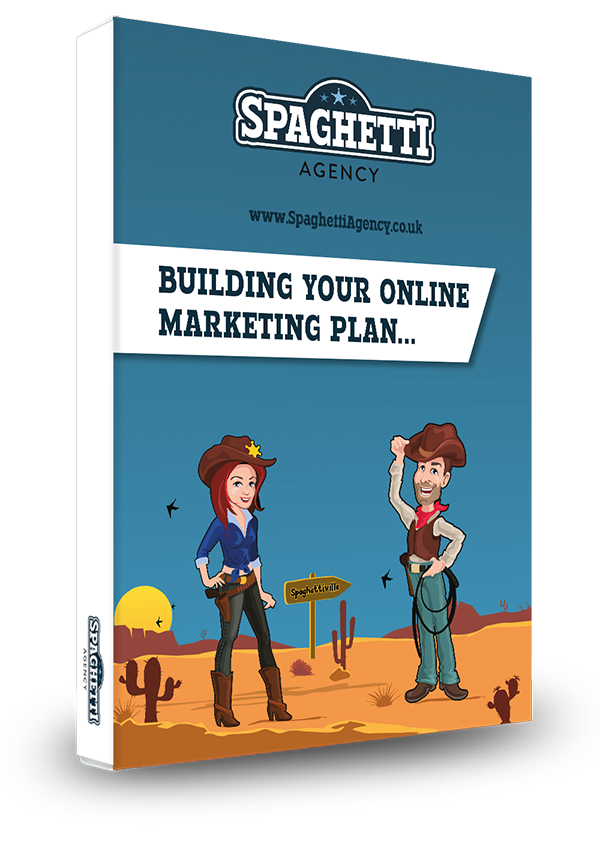
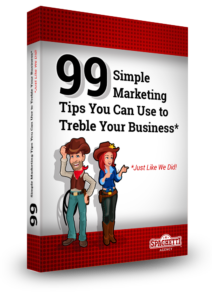


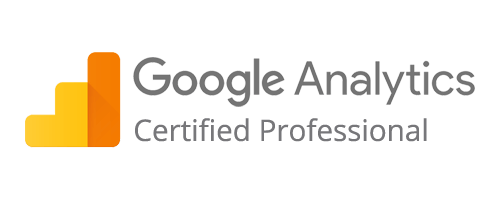
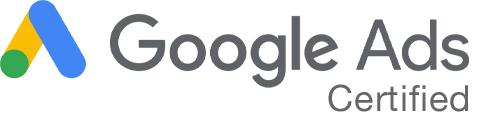
0 comments on this article