Friday Digital Roundup
The Friday Digital Roundup is a witty take on the weird world of the internet. With fun stories from around the globe, it’s the only email newsletter you’ll actually read and enjoy!
We do love writing it, but clearly not as much as people like receiving it - just look at the response we got when a technical hitch meant it wasn’t sent out on time!
@Spaghetti_Jo
Coffee and the FDR is how I start my Friday.
Do not engage until I have devoured both
When it comes to the end of the week, there is no better way to start a Friday than with a run around the internet with Todd and Jo in the FDR. Just don't let them know I do it from the loo!
@Spaghetti_Jo
My inbox is full of rubbish newsletters that Im constantly deleting😬 My VIP inbox is for 1 thing only- THE DIGITAL ROUNDUP🤠I dont read a Newspaper or the news online, I just wait for Fridays, when this lands in my inbox- then I know ‘The weekend has landed’🤗
Get the Friday Digital Roundup and see what everyone’s talking about.
We may look like cowboys, but we’ll never abuse your data! Find out what we’ll do with it here, partner.
Spaghetti Blog
49 Totally Awesome iPhone Hacks You’re Not Using Enough!
The Apple iPhone was released in June 2007 and with it came a revolution of the smartphone world.
The ability to check your emails on the go, really surf the ACTUAL internet (not some pretend spectrum-style version) and of course having social media on tap. We’ve became attached permanently to the online world ever since!
Did you know that there is more power in your iPhone 6 than the computer that guided the Apollo Space missions? It’s not a toy that shiny block in your pocket; it’s a super computer!
But hardly anyone uses the true capability of their iPhone.
I often help people make the most of what their little Apple super-computer can do, and people are amazed with the tricks and shortcuts they have literally at their fingertips. Who doesn’t want their life to be easier?
So, I thought it was about time I added to the tips I shared on this blog last year.
Here are my 49 top tips for your iPhone. Please feel free to add yours in the comments.
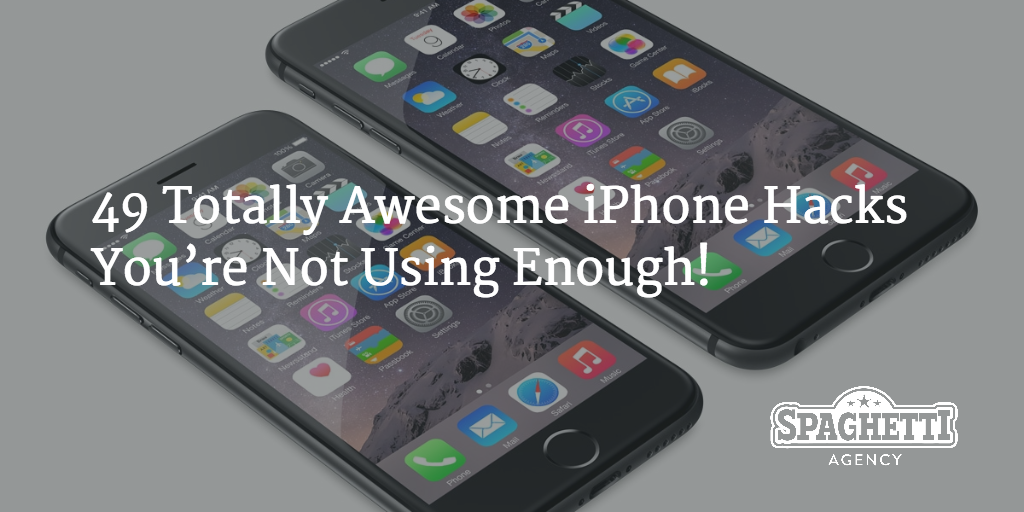
49 Totally Awesome iPhone Hacks You’re Not Using Enough!
#1. Pull Down Notifications You Can Quickly Reply To
You can reply to your notifications like iMessages, tweets and Facebook messages without leaving the app that you’re in. When the notification banner appears at the top of your iPhone just pull it down (don’t tap it) and you’ll be able to reply right there.
This is perfect for those who go from one app to another and get very lost and forget what they were doing in the first place (we’ve all been there!).
Tip: Be careful with long replies, as incoming calls will stop your reply and you’ll lose all of your composed message.
#2. Audio iMessages
Text is cheap – talk! Did you know that you can dictate your replies on ANY app? When you’re replying to an iMessage, Facebook Messenger, tweet, Instagram post, Email… whatever, just go to the little microphone on your keyboard and Siri will take notes and type it for you.
Tip: Speak… slowly (like a robot)… and… clearly… as… Siri… sometimes… misses… your… fast-talking!
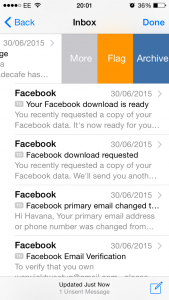 #3. Swipe emails from the Mail home screen (delete, flag, more or notify me)
#3. Swipe emails from the Mail home screen (delete, flag, more or notify me)
You can easily manage your emails without going right into them. From the main Mail app you can swipe right or left to reveal shortcuts like delete, flag, reply and my favourite swipe right to ‘Mark as Read/Unread’.
Tip: If you accidentally delete an email then just ‘shake’ your iPhone and it will restore the last one that you deleted.
#4. Ask Siri What That Tune Is
Did you know that iPhone and Shazam now have integration? Simply press and hold the home button and say “Siri: What song is this?” and Siri will engage the inbuilt Shazam technology to listen to the track and tell you what it is. Plus a very handy iTunes link to download it will handily appear for you.
Tip: You can check old Shazams that Siri worked out for you, too. Go to the iTunes App>top right>Siri
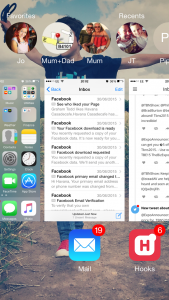 #5. Double Click The Home Button And Your Most Contacted People Are At The Top
#5. Double Click The Home Button And Your Most Contacted People Are At The Top
Often contact only a few people and want to have them to hand all the time? Double-tap the home button and at the top you’ll be able to see the recently contacted people. Press their circle and you’ll be able to phone, message or FaceTime them if they’re an iPhone user.
Tip: Your ‘favourites’ will always appear on the left. To change, this go to your phone App, click on the favourites in the bottom left and then add/remove them.
#6. Time Stamp On iMessages
Wondering when someone read or replied to your iMessage or text? Wonder no more. Simply drag the screen to the left to reveal the time you (and they) sent the messages.
Tip: You can add read receipts to your iMessages so that the receiver can see when you’ve read their messages too. Go to Settings>Messages>Send Read Receipts. Although this can be a bit stalkery.
#7. Selfie Timer
I know it’s not a selfie if you’re not holding it… but this doesn’t require anyone else to hold your camera either.
At the top of your camera screen (when you’re taking a photo) simply press the Timers icon and then the 3s or 10s for a delay after you’ve pressed the capture button.
Tip: You can use this feature for your selfie stick if the remote is broken. 10 seconds is the best option for this to make sure everyone is smiling in time!
#8. Type Web Addresses Faster
Typing .com or .co.uk is so old hat. Go next to the space bar and press and hold the full stop and you’ll get a list of domain endings to add to your typed address.
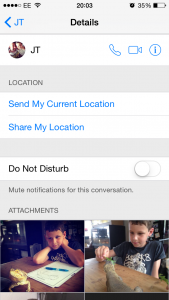 #9. Find Photos Sent To You in iMessages Quickly
#9. Find Photos Sent To You in iMessages Quickly
Any photo that a friend sends to you on iMessage is stored in that conversation. If you click on the top right ‘details’ on your iMessage conversation you’ll see the last few images that have been shared between you and that person.
Tip: You’ll need to scroll down past the ‘Do Not Disturb’ button to see this. This button mutes notifications from this user if you need to have some peace from their constant updates. If you’re a mum with grown up kids, this is what they could do to you!
#10. Siri Can Find Films Nearby
Want to watch a film and don’t want to travel far? Just ask Siri to “Find a film nearby” and she’ll tell you where the nearest cinema is and what film is on.
Tip: You’ll need to have your location services on for your iPhone to do this.
#11. Add Photos To Your Favourites Album
Have you ever wanted to get straight to that favourite photo in your iPhone but end up scrolling through reams of images to get to it? Well all you need to do is organise your photos library.
Find your favourite photo and press the heart symbol at the bottom. Then head over to your ‘Favourites’ album in your Photos App and you’ll easily find it.
Tip: Don’t add too many or you’ll end up with the same problem. This is a nice little short cut for a few photos for a while.
#12. Add New albums To Your Photos App
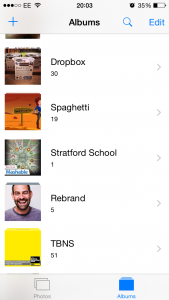 If you want to organise your iPhone images then create some special albums in your library and store particular photos in them. To do this is really simple:
If you want to organise your iPhone images then create some special albums in your library and store particular photos in them. To do this is really simple:
- Open the Photos App
- Click the ‘ + ‘ symbol in the top left
- Name your new album
- Then go to your ‘All Photos’ album
- Select the images you want to store in the new album one by one by pressing ‘Select’ in the top right and tapping on the images you want
- Then press ‘Add To’ from the bottom bar and add them to your new album.
Now you’ll have a really well-organised album with just photos from certain events or occasions.
Tip: Don’t delete the original or it will delete it from your new album as well. You can access deleted photos from the ‘Recently Deleted’ album if you have done this by mistake.
#13. Share Your Location From iMessage
Have you ever wanted to let someone know how long you will be but were driving, cycling, running or otherwise unable to during your journey? Well now you can share your progress through iMessage with other iPhone users.
Send a message to the person (or go to the recent message history) and then click Details>Share My Location. You can set it for one hour, end of day, or continuously if you want.
If you think that you might forget that you’re sharing your location with this person then set it for a certain time to make sure you’re not constantly broadcasting where you are.
Tip: You’ll need your location services turned on for this feature and it does drain your battery. Useful all the same.
#14. Not Using Airdrop Yet? Drop Something In Their Photos App
Airdrop puts images right in the photos app of people you share with. To turn on Airdrop (on both your device and the one you’re sharing with) swipe up from the bottom of the screen to reveal your Control Centre and turn Airdrop on.
Once your iPhone picks up the other device you’ll be able to share notes, photos contacts and many other things in your iPhone. The beauty of this feature is that it will ‘Airdrop’ the attachment into the right App on the other device. So a photo will be saved in the Photos App right away – neat! It’s a bit like how bluetooth phones used to magically share things in the good old days.
Tip: The other device must accept your Airdrop for it to work and it can be temperamental. It’s good when it works, and can work between Mac and iPad too.
#15. Use Reader View In Safari For Cleaner Reading
Reader view strips out most of the styling from a website and leave you with fewer images and just the text you need. It’s a really good way to read blogs on sites with too much clutter and it makes your iPhone read like a Kindle, too.
It only works on some sites and you’ll know by the ‘Reader View Available’ text in the browsers. Click on the three black lines and see the difference.
Tip: This is great for those website with pop-ups and too many sidebars and banners.
#16. Turn Off Sounds From Certain Conversations
Group chats on iMessage and Facebook Messenger can be a great tool but what if you’re getting bombarded and you don’t want to leave the chat… you just need some peace for a while?
Well just mute the notifications. You can mute any iMessage conversation in the details section of the message in the top right. In Facebook Messenger click on the group chat name and then turn notification off.
Tip: You don’t have to mute the notifications forever; just until you’re back and ready to be notified again. You can set both these Apps to come back on after a set time.
#17. Add Profile Photos For Your Contacts
Did you know that you can get all your Facebook and Twitter by syncing the Contacts app with the two social media platforms?
To sync with Facebook and Twitter just go to Settings>Facebook or Twitter>Update Contacts.
Tip: You’ll need to do this regularly to have the App fully up-to-date as it’s not a constant live link.
#18. Edit Images In Photos App
Your iPhone has its very own photos editor right there in the Photos App. Go to any photo and click ‘Edit’ from the top right and you can crop it and a filter, change the light, colour or exposure. Tap the screen to see the original and release to see the edited version.
Tip: This is a simple way to grab an image from a website like Instagram where it won’t let you save the photo. Screenshot your iPhone on the webpage (home+lock button) go to your Photos App and then crop out the webpage and leave just the image that you want. Cheeky.
Want a user guide for iPhone?
Really? Well OK, here’s a Grandma tip for you. Go to the iBook store and download the User Guide for iPhone. There you will find the instruction manual that the iPhone never came with!
Tip: If you’re a man NEVER read this. It’s just not right, is it?
#19. Text Your Callers Without Answering Your Call
Have you ever had a phone call that you really can’t answer as it will take too long or your phone is on silent in a meeting but you really need to get a message to them?
Hit the message button when they’re calling and select a pre-set message or type your own. You can change the custom ones in Settings>Phone>Respond with text.
#20. Remind Yourself To Call back
When you have a call you can’t take but need to call them back just hit the alarm clock and remind yourself to call back later. Your iPhone will ask you when to remind you and you’ll get a reminder later on.
Tip: If you have your location setting on you can be reminded when you leave the location that you’re in. It’s perfect for calling people back after a meeting.
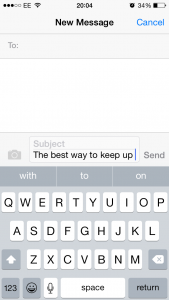 #21. Use QuickType For Faster Texting And Emails
#21. Use QuickType For Faster Texting And Emails
QuickType is the autosuggest boxes above your keyboard. When you’re typing it selects possible words based on what you’ve already typed and it’s pretty accurate. It also adds punctuation and spaces – and if you add a comma after a word it puts a space in the right place too.
Tip: Get good at this. It’s weird at first but with some practice you can add some in type some and add some more. It’s very intuitive.
#22. Send The Latest Photos Direct From iMessage With The Camera Icon
When you’re chatting to your friends on iMessage you can share exactly what you’re seeing by taking a photo right in the App, but you can also share recent photos too. When you’re in the App, select the camera icon and you’ll see all the recent photos. Just tap and send.
#23. Get The Desktop Version Of Any Mobile Site
There are a few times when you’d like to do this. Sometimes you’ll find that the mobile site is so stripped down that the link or info you need from it is missing. Loading the desktop site puts you back into pinching and pushing – but you do at least get the whole site.
Touch the URL in the browser and then pull down from the middle of your screen (not the URL) to reveal ‘Request Desktop Site’. This won’t work on every site but it can come in useful.
#24. Add Relationship Names To Contacts To Help Siri
You can tell Siri who your relations are so you can ask her to ‘Call Mum’ or ‘Text my Sister’. Head over to Contacts>Edit>Related Name
#25. Timelapse Video
I love this feature on the camera. Set up your iPhone near a busy street or party or even to record you moving the office around. It’s a really great addition to the camera and gives you a cool piece of content to share on social too.
In the Camera App just swipe across on the word ‘Photo’ and go to the far left for Timelapse.
Tip: To access your Camera App superfast just click the home button once and then swipe up on the camera icon in the bottom right – boom!
#26. Change The Speed Of Your Slow-Mo Videos
Slow-mo videos are great fun. (I recorded myself getting punched once. By a friend, of course.) You can adjust the speed too. Press the number in the corner to change between 240 and 120 for different speeds.
#27. Recover Deleted Photos
Ever had that moment where you delete something that you really didn’t mean to? Well now you can grab those images back really easily. Go to your Photos App and scroll down to ‘Recently Deleted’ and you’ll find all the photos that you binned. Tip: If you really want to delete photos on your iPhone then you’ll need to delete them from the Recently Deleted album too.
#28. Add Filters Before You Take A Photo. Look At Life Like It’s On Instagram
Instagram has changed the way we take photos on our smartphones. The filters that Instagram gives us make our amateur efforts look passable and our expert snaps look super-slick. But what if you could see the world in a filter before you took the photo?! Open your Camera App and then select the three overlapping circles from the bottom right. Now you can view the world through a filter…
#29. Adjust Your Exposure As You Take A Photo
Sometimes you need to make some light adjustments before you take a photo to make sure your photo looks the best it can. In bad or very bright light you should try to adjust the exposure and you can do it on iPhone by dragging your finger down the screen. A sunshine icon will appear and you can drag up or down to give more or less exposure.
Tip: This works really well with a sunset or sunrise. Play around with the exposure to see the different results you can get.
#30. Focus On A Certain Thing Or Person In Your Photo
On iPhone you can zoom in on a certain part of the scene putting the rest out of focus and create a really professional looking image. Touch the focal point of your photos to zoom in and make it the focal point of your photo.
 #31. Instant Camera – Stop Unlocking Your iPhone To Take Snaps!
#31. Instant Camera – Stop Unlocking Your iPhone To Take Snaps!
You can take a photo right away without unlocking your iPhone, you know!
Everyday I show someone this. Sorry if you know this already… but some people don’t. Press the home button to wake your iPhone’s lock screen and the flick the camera icon up (from the bottom right) to access your camera instantly.
Tip: This works for all the options so a super-fast video can be taken too. Don’t miss out on that moment while you unlock and search for your Camera App – press, flick, capture!
#32. Take Super Still Photos And Better Selfies
You might think that pressing to big round white button on the screen is the best way to take a photo… but you’d be wrong. By pressing that button you’re going to knock and shake the iPhone and with digital you need complete still.
Instead, take photos with your volume buttons. By using the volume buttons to take the snap you’ll be squeezing the iPhone instead of pushing it away from you. You’ll be amazed how much better your images are.
Tip: Selfie takers: take your selfie with the volume buttons by holding your iPhone out at arm’s length with your finger resting on the volume buttons. When you’re ready just squeeze. Take time to work out your favourite grip and take a perfect selfie without tapping that screen (Kim Kardashian does this – it must be good!).
A photo posted by Kim Kardashian West (@kimkardashian) on
#33. Zoom Your Display
Your iPhone 6 or 6Plus has a very large screen and it makes sense to make the most of it. You can ‘Zoom’ the screen so that all those apps look bigger and really make use of the larger screen size.
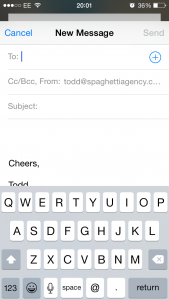 Just go to Settings>Display & Brightness>View>Zoomed
Just go to Settings>Display & Brightness>View>Zoomed
#34. Add Accents To Your Letters
Did you know that you can add some flair to your letters? Do you have friends called Siân or Beyoncé? Well now you can give them that accent they were christened with!
By just holding down on the letter and sliding your finger up and across you can select the correct accent. So press and hold ‘a’ and you’ll get à, á, â, ä, æ, ã, å and ā.
#35. Reply To Or Delete Notifications From The Lock Screen
You have the notification centre pushing alerts to your iPhone all day. You have to go into the Apps to reply, delete or action them but there’s a really fast way to address them
From the lock screen just swipe on the notification that you want to action and you’ll get options like delete for emails, reply for messages or simple hit the ‘x’ to get it off your screen.
Tip: You’ll have to unlock your iPhone with your fingerprint or keypad lock to allow the action to happen.
#36. Hey Siri!
You can summon Siri without pressing any buttons. If your iPhone is plugged in (ideal in the car) you can call out “Hey Siri” and Siri will wake up and ask you what you want.
Tip: This is great for when you’re in the car and remember that thing you forgot earlier. If your iPhone is plugged in (and you’re not tempted to touch it) then call out “Hey Siri” and ask Siri “Send myself an email” and Siri will record your thoughts for you and email it to you.
#37. Open A Link In A New Window In Safari
Sometimes links open in the same window, meaning that you’ll have to go back on the browser and if you’re about to investigate a rabbit warren on the other side of that link it can be annoying finding the original website or article.
To open a hyperlink in a new window just tap and hold it then select ‘Open in new tab’.
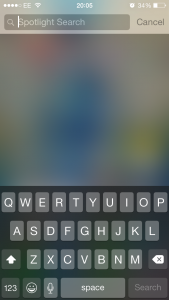 #38. Search Your Entire iPhone
#38. Search Your Entire iPhone
It always amazes me how many people trawl through their phone looking for that piece of info. “Did they text me or email it?” “Did I make a note or save it in Dropbox?” Stop guessing and start searching.
Unlock your iPhone and then pull down from the middle of your screen to reveal the search box at the top. Now type something and iPhone will search all your content (iMessages, email, iTunes…)
Tip: This works for Apps too. Can’t find and App because you filed it? Just pull down and search.
#39. Get To All Your Notifications Quickly
If you’re anything like me then your iPhone lock screen is the place of action. You can scroll down it to see what’s been happening overnight or during that meeting. But as soon as you unlock your iPhone that snapshot is gone…
… well it’s not!
Click the home button when your iPhone is locked and then pull down the white bar in the middle of the upper screen. In there are all your notifications in the notification centre. This also works when your iPhone is unlocked – just pull down from the very top of your screen.
Tip: To make sure your favourite App appears here go to the notification settings and add it. Settings>Notifications>Add Manually.
#40. Can’t Reach Your Apps With One Hand? #iPhone6Plusproblems
The iPhone 6 and 6Plus are huge and unless you have the hands of a gorilla you won’t be able to use them one-handed. You can’t reach the Apps at the top of the screen… unless you use this tip.
Gently tap (not click) the home button twice when your iPhone is unlocked and the Apps will shuffle down so that you can reach the Apps at the very top without using your other hands. Useful for when you’re walking and carrying a shopping bag, I find.
#41. Use Your iPhone Like A Dictionary
You can look all clever in the pub with this one. Just type the word that you don’t know the meaning of (iPhone will even auto-correct it for you) and then highlight the word and click define. You have a mini thesaurus in your iPhone and you didn’t even know it.
Tip: This works on all text including iBooks and Safari so you’ll never be stumped by big words again!
#42. Bring Back A Deleted Email Instantly
Deleted an email by mistake? Shake to undo. By shaking your iPhone after you’ve deleted an email you can ‘Undo Trash’ and restore the email without going into your trash to find it.
Tip: You can also delete text while composing a message or email by shaking and ‘Undo Typing’.
#43. Schedule Your Notifications To Go Quiet
Notifications are great but sometimes you just need some peace… like at night. If you don’t want to put your iPhone on silent for fear of missing that emergency call then schedule your notifications to go silent from a certain time and come back on in the morning. You can allow calls but nothing else or just silence your iPhone completely.
Set them from midnight to 7am to keep your screen from going on all night. Settings>Do not disturb>Scheduled
Tip: You can flick this on manually if you want to for a meeting or for a few hours’ peace with Settings>Do Not Disturb>Manual
#44. Silence A Call And Let It Go To Voicemail
Sending a call straight to voicemail looks too obvious, right? Don’t let the person know you don’t want to talk to them right now by putting them through straightway… just let it ring out and go to voicemail. They’ll think you’re just away from your phone.
But… that’s going to ring and get really annoying. You could put your phone on silent… but you might forget to turn it back on and miss a really important call or notification.
Next time you get call you don’t want to answer just click the lock button to silence your iPhone and let it ring out.
Tip: If don’t want to let it ring out silently then double click the volume button to send straight to voicemail
#45. Fall Asleep To Music
Do you like falling asleep to music but hate waking up two hours later to turn off your iPhone? Set your timer to “Stop playing” and your iPhone will turn off your iPod after a set time.
Go to your timer App (flick up your control centre from the bottom of your screen) and change ‘When Timer Ends’ to ‘Stop Playing’ which is right at the bottom.
#46. Trim Video Clips On Your iPhone
The more you look at your iPhone’s options the more it becomes a multi-media tool. If you’ve recorded a long video but only want a to keep a section of it or need to trim the intro and outro then this is perfect for you.
Drag the video bar at the top in from the beginning and end and the save as a new clip. It keeps the original but gives you a nice, neat new clip too.
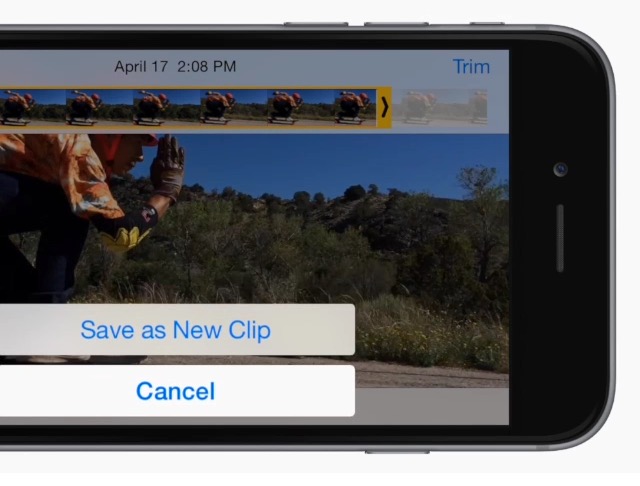
#47. Block Unwanted Calls And Texts
Ha – screw you spammers! Block those PPI calls and those annoying texts from your ex.
Go to the number on your iMessage or call log and click the ‘i’ (in details on iMessage) and then scroll to the bottom and ‘Block Contact”.
Now this person can’t call or text you. They won’t know it and you won’t get the message and they’ll just think you ignored them or didn’t get it – perfect!
#48. Strobe Alerts
Turn your notifications into a strobe light. Every time you get a call or message your flash will go off in a strobe effect and even if your iPhone is on silent you’ll see that you’ve had something. This is a setting for the hard of hearing but it gives you a cool function too!
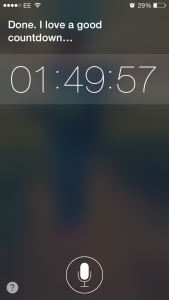 Go to Settings>General>Accessibility>LED Flash for Alerts
Go to Settings>General>Accessibility>LED Flash for Alerts
#49. Stop Getting Parking Fines
I’ve saved this for last as this is one I use constantly.
When you park your car and buy a parking ticket you need to set an alarm to remind you when it runs out.
Isn’t that right, @spaghetti_Jo?!
Press and hold the home button to summon Siri and say “Set an alarm for 2 hours” or however long you need it for.
Tip: Set the timer for 10/15 minutes before your tickets runs out to give you time to walk back!
And there you go… 49 tips to make sure you’re using all that power in your pocket.
The number of helpful options on an iPhone are phenomenal and you’ll keep discovering them as I do.
I’ve not included them all here and I welcome your tips in the comments below.
Let me have your favourite iPhone tip as long as it’s not “Get and Android” because I’m Apple through and through! 😉
Tags associated with this article
#ToddsTips iPhonePost a comment
We'd love to know what you think - please leave a comment!
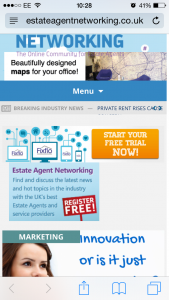
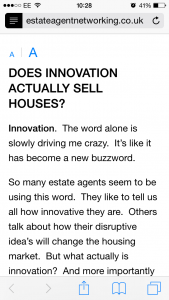
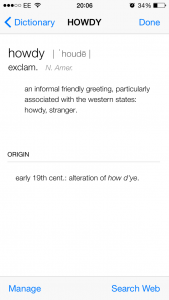
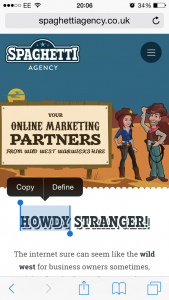
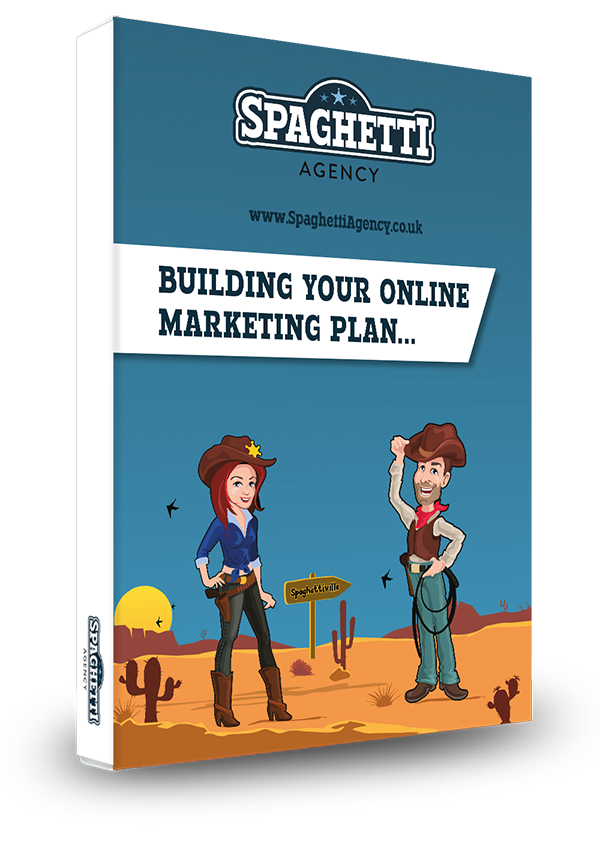
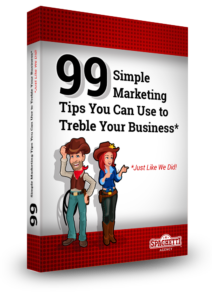


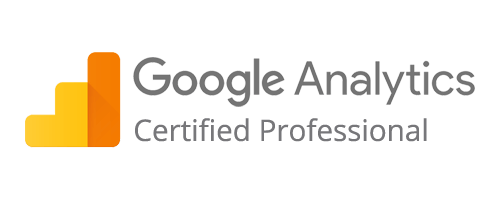
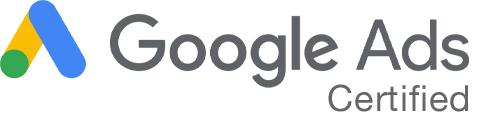
5 comments on this article
Arvi at 17:31pm on August 6th 2015
Head to iMessage. Hold down the little camera icon, slide your thumb up to the camera picture, and let go.
Richard Eaton at 13:22pm on August 7th 2015
Another one of my faves ref camera is that you can use the volume buttons on your headphones as a remote to take pics 🙂
Also, if recording video (or using Periscope etc) and flipping between front and rear facing camera plug in your headphones to use the mic on them. That way the volume stays consistent rather than changing levels when using the phone’s front and rear mics.
Todd at 15:01pm on August 7th 2015
Love the headphone tips, Richard. As a serial Periscoper I should have known you’d be a mic fan!
Ella at 20:26pm on February 11th 2016
This was so helpful lol
Todd at 8:33am on February 15th 2016
Ha ha… thanks, Ella 🙂